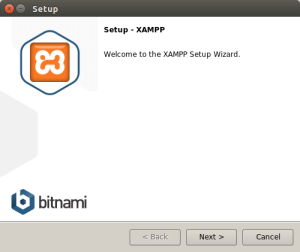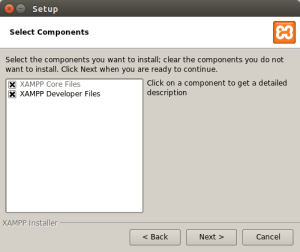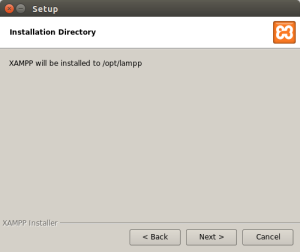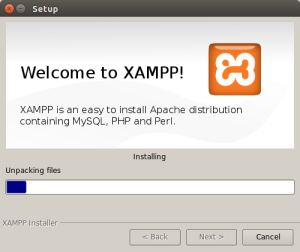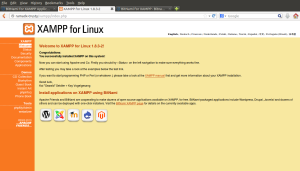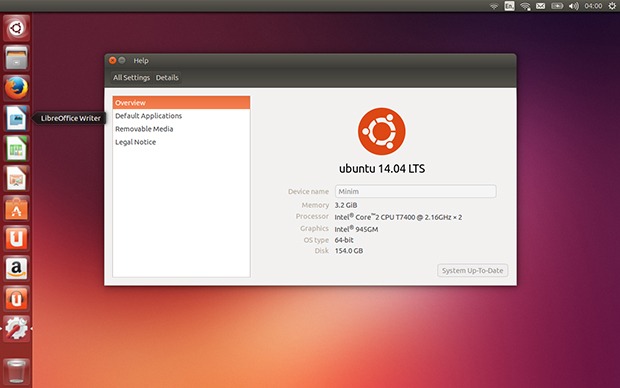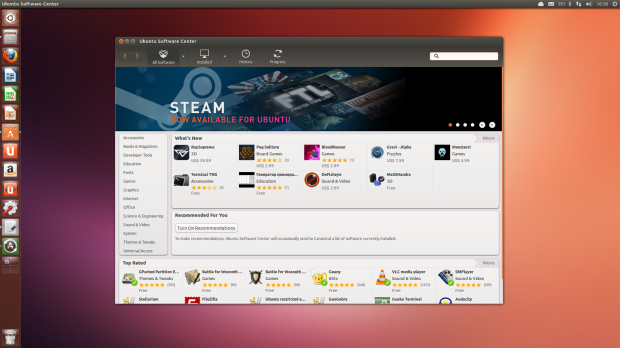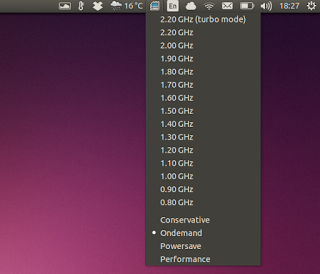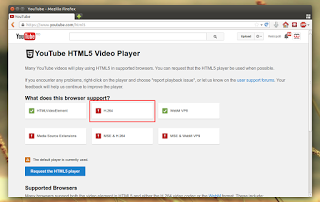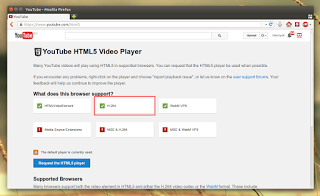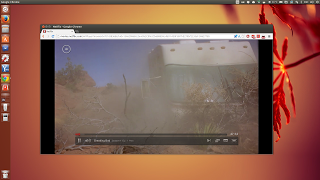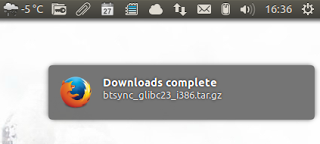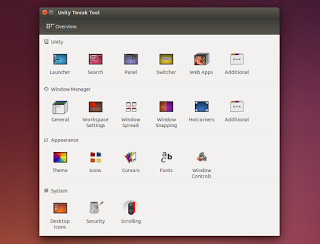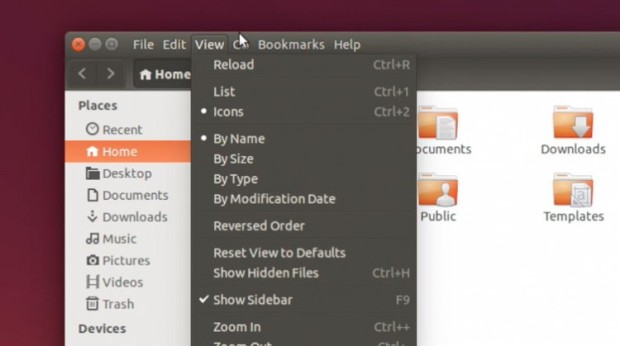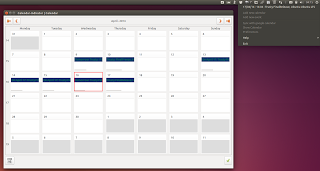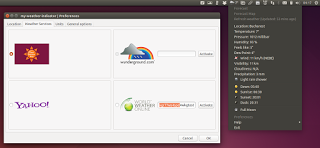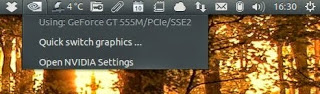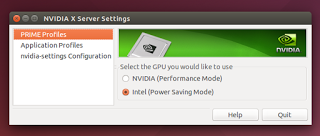Pengertian E-learning
Plus Minus E-learning
Seperti Sebagaimana yang disebutkan di atas, e-learning telah mempersingkat waktu pembelajaran dan membuat biaya studi lebih ekonomis. E-learning mempermudah interaksi antara peserta didik dengan bahan/materi, peserta didik dengan dosen/guru/instruktur maupun sesama peserta didik. Peserta didik dapat saling berbagi informasi dan dapat mengakses bahan-bahan belajar setiap saat dan berulang-ulang, dengan kondisi yang demikian itu peserta didik dapat lebih memantapkan penguasaannya terhadap materi pembelajaran.
Dalam e-learning, faktor kehadiran guru atau pengajar otomatis menjadi berkurang atau bahkan tidak ada. Hal ini disebabkan karena yang mengambil peran guru adalahkomputer dan panduan-panduan elektronik yang dirancang oleh "contents writer", designer e-learning dan pemrogram komputer.
Dengan adanya e-learning para guru/dosen/instruktur akan lebih mudah :
melakukan pemutakhiran bahan-bahan belajar yang menjadi tanggung jawabnya sesuai dengan tuntutan perkembangan keilmuan yang mutakhir
mengembangkan diri atau melakukan penelitian guna meningkatkan wawasannya
mengontrol kegiatan belajar peserta didik.
Kehadiran guru sebagai makhluk yang hidup yang dapat berinteraksi secara langsung dengan para murid telah menghilang dari ruang-ruang elektronik e-learning ini. Inilah yang menjadi ciri khas dari kekurangan e-learning yang tidak bagus. Sebagaimana asal kata dari e-learning yang terdiri dari e (elektronik) dan learning (belajar), maka sistem ini mempunyai kelebihan dan kekurangan.
Sejarah dan Perkembangan E-learning
E-pembelajaran atau pembelajaran elektronik pertama kali diperkenalkan oleh universitas Illinois di Urbana-Champaign dengan menggunakan sistem instruksi berbasis komputer (computer-assisted instruction ) dan komputer bernama PLATO. Sejak itu, perkembangan E-learning dari masa ke masa adalah sebagai berikut:
(1) Tahun 1990 : Era CBT (Computer-Based Training) di mana mulai bermunculan aplikasi e-learning yang berjalan dalam PC standlone ataupun berbentuk kemasan CD-ROM. Isi materi dalam bentuk tulisan maupun multimedia (Video dan AUDIO) DALAM FORMAT mov, mpeg-1, atau avi.
(2) Tahun 1994 : Seiring dengan diterimanya CBT oleh masyarakat sejak tahun 1994 CBT muncul dalam bentuk paket-paket yang lebih menarik dan diproduksi secara massal.
(3) Tahun 1997 : LMS (Learning Management System). Seiring dengan perkembangan teknologi internet, masyarakat di dunia mulai terkoneksi dengan internet. Kebutuhan akan informasi yang dapat diperoleh dengan cepat mulai dirasakan sebagai kebutuhan mutlak , dan jarak serta lokasi bukanlah halangan lagi. Dari sinilah muncul LMS. Perkembangan LMS yang makin pesat membuat pemikiran baru untuk mengatasi masalah interoperability antar LMS yang satu dengan lainnya secara standar. Bentuk standar yang muncul misalnya standar yang dikeluarkan oleh AICC (Airline Industry CBT Commettee), IMS, SCORM, IEEE LOM, ARIADNE, dsb.
(4) Tahun 1999 sebagai tahun Aplikasi E-learning berbasis Web. Perkembangan LMS menuju aplikasi e-learning berbasis Web berkembang secara total, baik untuk pembelajar (learner) maupun administrasi belajar mengajarnya. LMS mulai digabungkan dengan situs-situs informasi, majalah, dan surat kabar. Isinya juga semakin kaya dengan perpaduan multimedia , video streaming, serta penampilan interaktif dalam berbagai pilihan format data yang lebih standar, dan berukuran kecil.
source wikipedia.org
 02.02
02.02
 Ary Widiantiro
Ary Widiantiro